Internet Limitada! Como Otimizar 100% A Velocidade da Internet; Passo a Passo!

Olá pessoal, hoje eu vou dar várias dicas que vão otimizar a sua internet, corrigir problemas de conexão, velocidade e limitações! Deixando assim a sua internet com a velocidade total contratada e sem nenhuma limitação ou lentidão, vem comigo!
Vamos criar um programa que vai executar algumas tarefas no seu Windows para melhorar a conexão de internet
1- Na pesquisa do Windows digite: bloco de notas
2- Execute o bloco de notas com administrador, para fazer isso clique com o botão direito do mouse em cima dele e execute ele como administrador
3- Cole os seguintes comando:
Ipconfig /release
TIMEOUT 5 /nobreak
Ipconfig /renew
TIMEOUT 5 /nobreak
Ipconfig /flushdns
4- Clique em arquivo e salvar como:
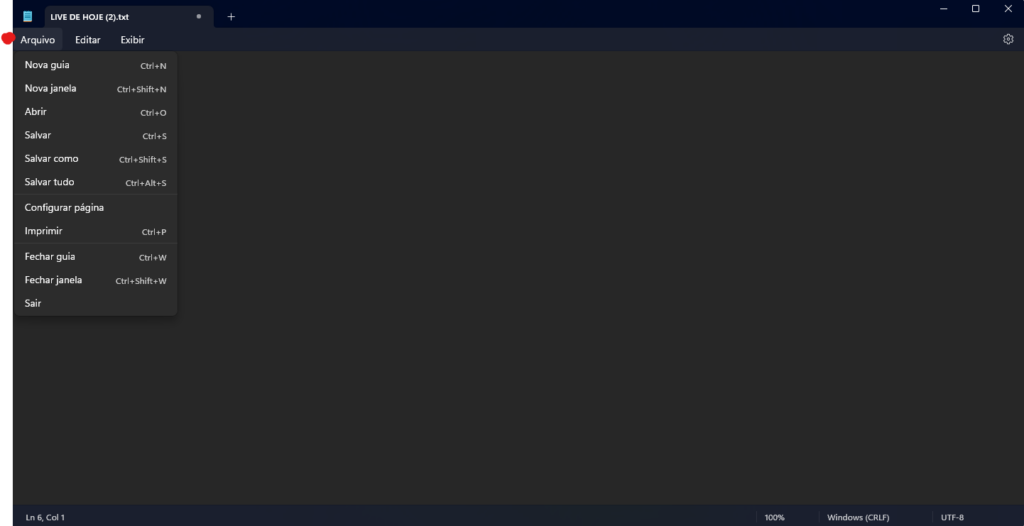
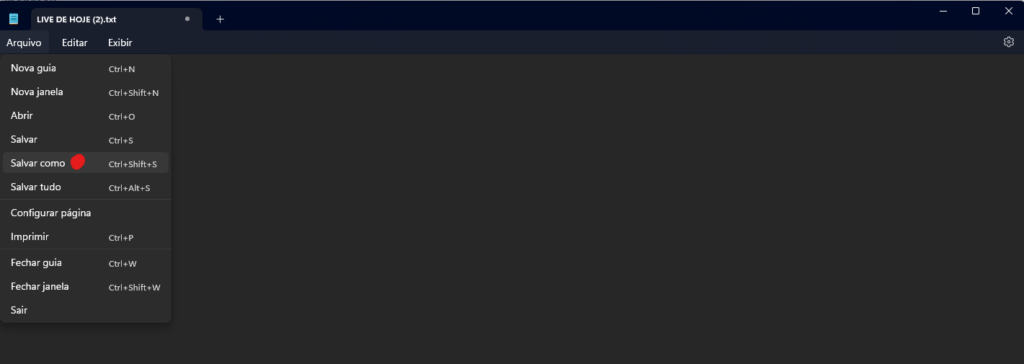
5- Na opção “tipo” Coloque “Todos os arquivos”
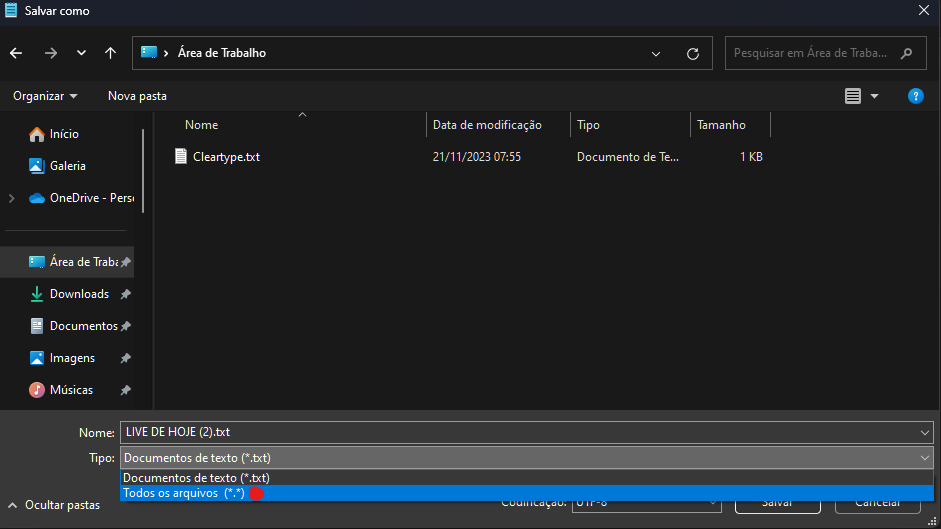
6- Na opção “Nome” Coloque “Otimizador de internet.bat” e clique em “salvar” Pode salvar na área de trabalho ou em qualquer outro lugar.


7- Agora é só executar ele como administrador quando sentir algum tipo de lentidão na internet, depois do processo reinicie o PC.
Em resumo, o ipconfig /release libera o IP atual para obter um novo, enquanto o ipconfig /renew é usado para renovar o IP. Esses comandos são úteis para solucionar problemas de rede e gerenciar a configuração de IP.
O comando ipconfig /flushdns é utilizado para limpar o cache DNS no sistema operacional Windows. Vamos entender o que isso significa:
- DNS (Domain Name System): O DNS é responsável por traduzir nomes de domínio (como “google.com”) em endereços IP. Quando você acessa um site, o sistema consulta o DNS para obter o endereço IP correspondente.
- Cache DNS: O cache DNS armazena informações sobre consultas anteriores de DNS. Isso ajuda a acelerar o acesso a sites, pois evita a necessidade de consultar o DNS toda vez que você visita um site já acessado recentemente. No entanto, às vezes, essas informações em cache podem ficar desatualizadas ou incorretas.
- Flushdns: O comando ipconfig /flushdns serve para limpar o cache DNS. Quando você executa esse comando no prompt de comando, ele instrui o Windows a descartar todas as informações em cache relacionadas a consultas DNS. Isso pode ser útil em situações como:
- Problemas de Conectividade: Se você estiver enfrentando problemas de conexão com a Internet ou se os sites não estiverem carregando corretamente, limpar o cache DNS pode resolver esses problemas.
- Atualização de Endereços: Quando um site altera seu endereço IP (por exemplo, devido a migração de servidores), o cache DNS pode conter o endereço antigo. Executar o comando ipconfig /flushdns garante que o Windows obtenha as informações DNS mais recentes.
Já o comando TIMEOUT 5 /nobreak serve para dar um intervalo entre os processos dos comandos.
Comando netsh winsock reset
O comando netsh winsock reset é uma ferramenta de linha de comando que pode ser usada para redefinir os componentes do Windows responsáveis pelas ligações de rede. Ele pode ser usado para resolver problemas de TCP/IP ao se comunicar com um dispositivo em rede. O comando também pode restabelecer o catálogo Winsock, que é uma coleção de protocolos de rede. O comando netsh winsock reset pode ser executado a partir do Windows Vista em diante.
1- Na pesquisa do Windows digite: “CMD” execute ele como administrador
2- Digite o comando: netsh winsock reset e de Enter
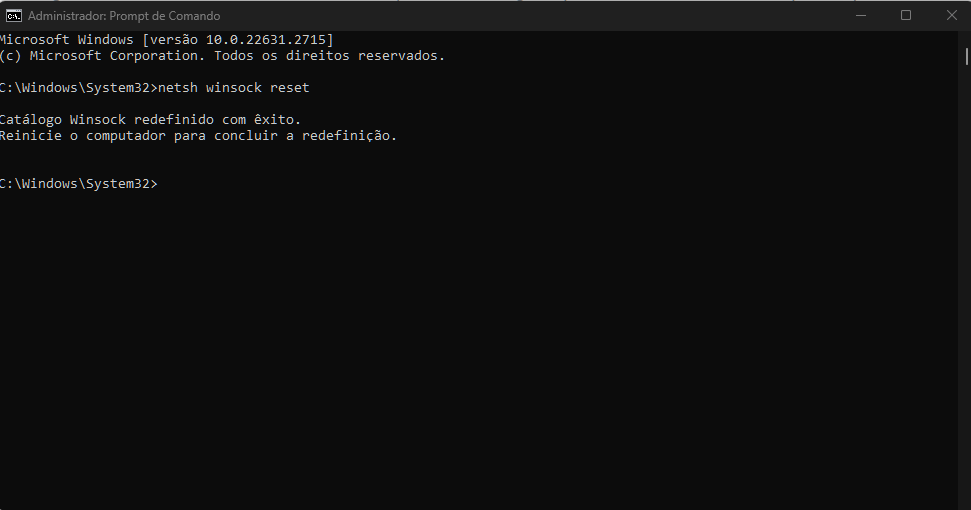
3- Agora reinicie o PC.
Alterando o DNS do PC
DNS é a sigla para Sistema de Nomes de Domínios. Ele é responsável por registrar e traduzir os nomes dos sites em números IP. Essa função permite que as requisições e os dados sejam transferidos entre computadores e que os sites sejam acessados na internet. O DNS é fundamental para o funcionamento da internet, para otimizar o desempenho e a segurança de um site. Além dos sistemas de hospedagem, usuários conseguem também contratar serviços específicos para gerenciar o DNS de um site. Existem três fatores fundamentais quando falamos de servidores DNS: segurança, redundância e desempenho.
Aí está o grande problema! Geralmente as operadoras de internet usa um DNS lento e não seguro! Mas você pode trocar no seu PC o DNS para um mais rápido e seguro, e para isso te aconselho usar o programa DNS Jumper, pois ele consegue descobrir qual é o melhor DNS para sua região, clique aqui para baixar o DNS Jumper
1- Execute o programa DNS Jumper como administrador, depois clique em “Limpar DNS”
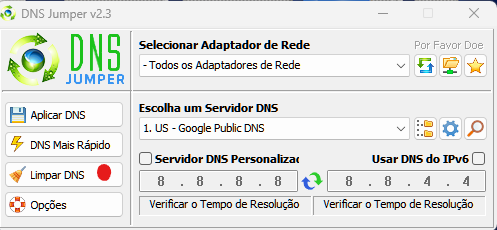
2- Agora clique em “DNS mais rápido”
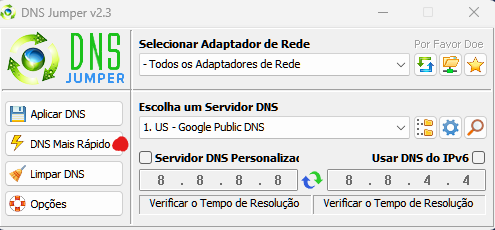
3- Selecione as opções “Resolução Turbo” e deixe em “300”; Depois clique em “Iniciar Teste do DNS”
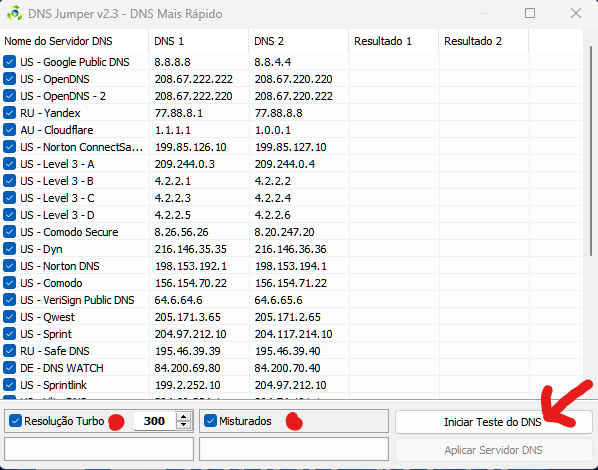
4- Clique em “Aplicar Servidor DNS” Fazendo isso o programa DNS Jumper vai aplicar o melhor DNS primário e secundário em seu PC.

Largura de Banda Reservável
A reserva de largura de banda pelo Agendador de Pacotes QoS no Windows é projetada para melhorar a experiência geral do usuário, garantindo que tarefas críticas do sistema tenham a largura de banda necessária para funcionar corretamente. No entanto, em alguns casos, pode deixar a internet mais lenta/limitada.
Isso ocorre porque o Agendador de Pacotes QoS reserva uma porcentagem da largura de banda total disponível (80% por padrão no Windows 11) para essas tarefas de alta prioridade, como atualizações do sistema e chamadas de emergência.. Isso significa que apenas 20% da largura de banda total está disponível para outras tarefas, como navegação na web ou streaming de vídeo.
Se você acredita que essa configuração está afetando negativamente sua experiência na internet, você pode ajustar a porcentagem de largura de banda reservada seguindo os passos
- Pressione as teclas “Windows + R”, digite “gpedit.msc” e clique em Ok.
- Ao lado esquerdo expanda a guia configurações do computador e “Modelos administrativos”.
- Clique na guia “Rede”, agora de um duplo clique sobre “Agendador de pacotes QoS” e novamente de um duplo clique sobre a opção “Limitar largura de banda reservável”.
- Com a janela Limitar largura de banda reservável aberta marque a opção “Habilitado” e no campo limite de largura de banda (%) adicione “0” e clique em OK
Obs.: Se o seu Windows 11 ou Windows 10 são das versões Home ou Home Single Language, não vai ter o gpedit.msc, acesse o post: Como Instalar e Ativar o gpedit.msc no Windows 11 ou Windows 10! (Passo a Passo)
Gigabit Ethernet vs Fast Ethernet
Gigabit Ethernet e Fast Ethernet são dois padrões diferentes de tecnologia Ethernet usados para redes com fio. A principal diferença entre os dois é a velocidade. O Gigabit Ethernet é 100 vezes mais rápido que o Fast Ethernet, com velocidades de até 1 Gbps em comparação com os 100 Mbps do Fast Ethernet. O Gigabit Ethernet também cobre mais distância que o Fast Ethernet, com um alcance de 70 km em comparação com 10 km para o Fast Ethernet.
Para configurar sua placa de rede para Gigabit Ethernet no Windows, você pode seguir os seguintes passos:
1- Pressione as teclas “Windows + R”, digite “ncpa.cpl” e clique em Ok.
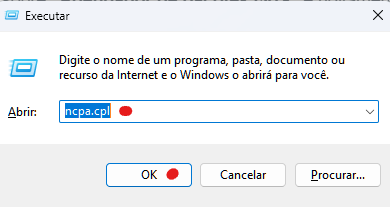
2- Agora clique com o botão direito do mouse em “Ethernet” e clique em “Propriedades”
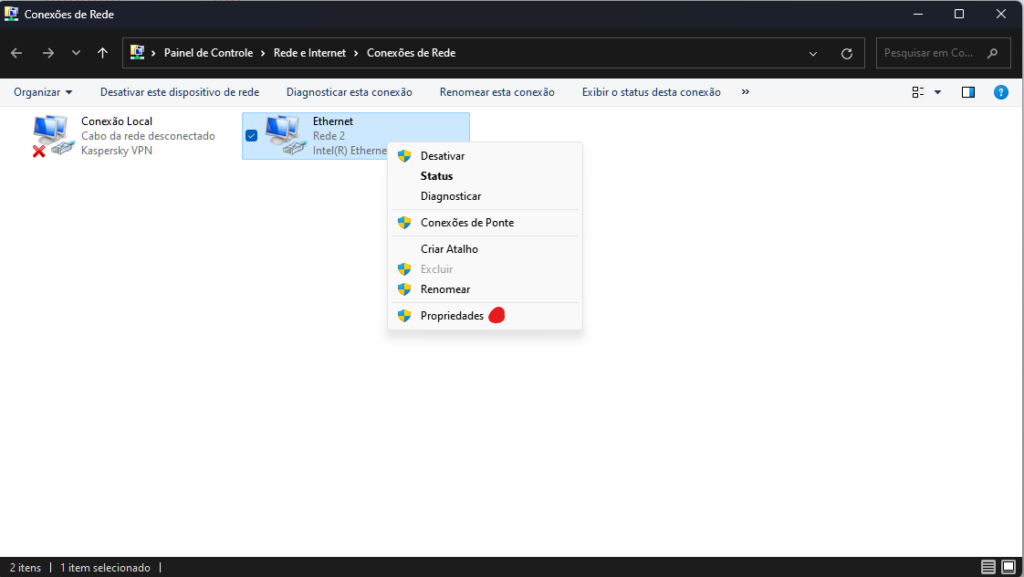
3- Clique em “Configurar”
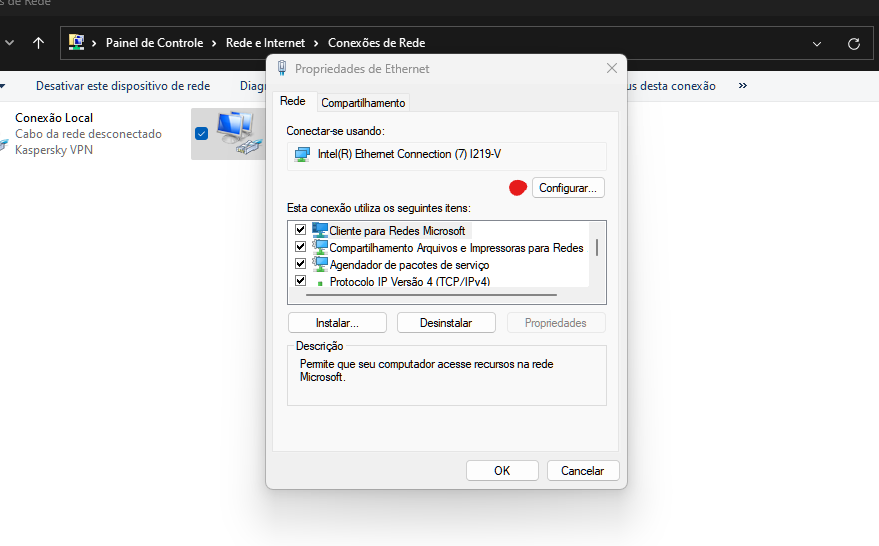
4- Coloque na aba “Avançado” em propriedade coloque em “Velocidade e Duplex” ou “Speed & Duplex”, e no Valor: Coloque “1.0 Gbps Full Duplex” e de Ok.
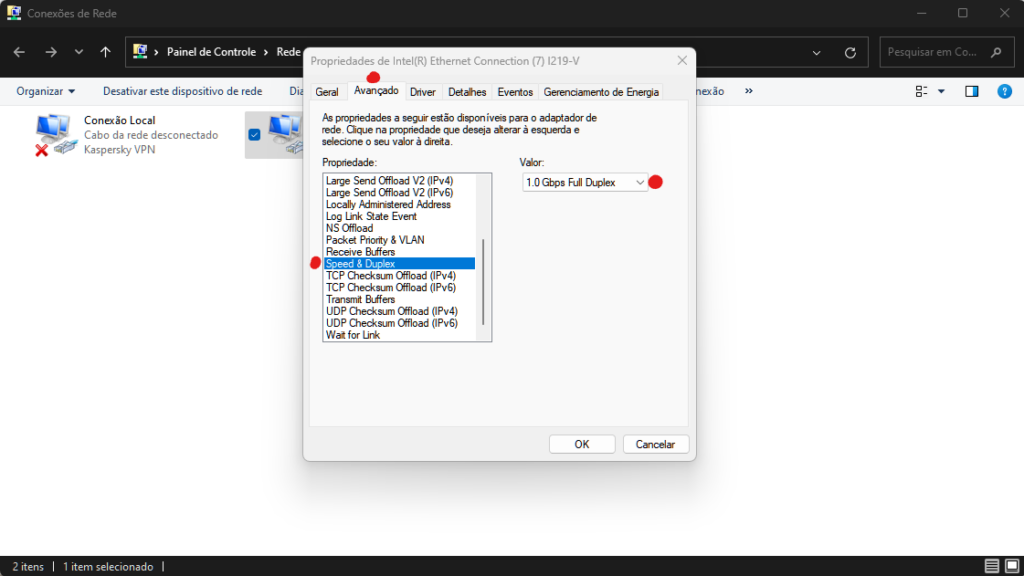
Observe que a velocidade da sua conexão Ethernet também depende do hardware que você está usando, ou seja, a sua placa de rede precisa ser Gigabit para ter a opção 1.0 Gbps Full Duplex.
Em relação aos cabos de rede que suportam o Gigabit Ethernet, os mais comumente usados são o Cat5e, Cat6, Cat6a, Cat7 e Cat8. Cada um desses cabos difere em termos de construção, capacidade de largura de banda e distância máxima de transmissão. O Cat5e é uma opção confiável e econômica que suporta velocidades de gigabit. O Cat6 é uma opção mais avançada que suporta velocidades de até 10 Gbps em distâncias mais curtas. O Cat6a é uma opção ainda mais avançada que suporta velocidades de até 10 Gbps em distâncias mais longas. O Cat7 suporta velocidades de até 10 Gbps em distâncias mais longas, mas é mais cara e menos comum, O Cat8 é um padrão de cabo Ethernet mais recente e rápido que suporta velocidades de até 40 Gbps e largura de banda de até 2 GHz. Ele é projetado para uso em data centers e salas de servidores para comunicações de switch a switch. O Cat8 é limitado a um canal de 2 conectores de 30 metros e requer cabos blindados
Leia também:
Dicas para Aumentar a Segurança do seu Roteador WiFi
Como utilizar 100% de Velocidade da sua Internet – Confira dicas Incríveis!
Como Aumentar a Velocidade da Internet – 100% Sem Limitações
Dicas Avançadas Para Wi-Fi – Descobrir Senhas E Obter Sinal Mais Forte
Gerenciamento de Energia
A opção “Energia eficiente Ethernet” é uma funcionalidade que permite que o adaptador de rede reduza o consumo de energia quando não há tráfego na porta. Isso pode ajudar a economizar energia e prolongar a vida útil da bateria em dispositivos móveis. A funcionalidade é ativada globalmente por padrão e está disponível apenas em alguns modelos de adaptadores de rede.
No entanto, se você desativar a opção “Energia eficiente Ethernet”, isso pode aumentar o desempenho da sua conexão de rede, especialmente se você estiver enfrentando problemas de conectividade ou velocidade. Desativar essa opção pode ajudar a melhorar a latência e reduzir a perda de pacotes, o que pode resultar em uma conexão mais rápida e confiável
A “Ethernet verde” é um conjunto de recursos projetados para respeitar o meio ambiente e reduzir o consumo de energia de um dispositivo. A detecção de energia da Ethernet verde está ativada em todos os dispositivos, enquanto apenas as portas Gigabyte são ativadas com EEE. Os recursos de Ethernet verde podem reduzir o uso total da potência das seguintes maneiras:
- Desligando portas inativas
- Ajustando o brilho da tela
- Desligando a tela quando o dispositivo não está em uso
- Desligando o dispositivo quando não está em uso.
No entanto, se você desativar a Ethernet verde, isso pode aumentar o desempenho da sua conexão de rede, especialmente se você estiver enfrentando problemas de conectividade ou velocidade. Desativar essa opção pode ajudar a melhorar a latência e reduzir a perda de pacotes, o que pode resultar em uma conexão mais rápida e confiável
Obs.: Nem todas as placas de rede tem essas opções, mas nem tudo está perdido!
Desativar a opção “O computador pode desativar o dispositivo para economizar energia” pode ajudar a melhorar a conexão de internet, especialmente se você estiver enfrentando problemas de conectividade ou velocidade, veja como desativar
1- Pressione as teclas “Windows + R”, digite “ncpa.cpl” e clique em Ok.
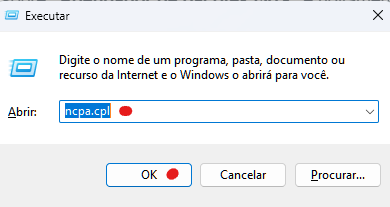
2- Agora clique com o botão direito do mouse em “Ethernet” e clique em “Propriedades”

3- Clique em “Configurar”

4- Coloque na aba “Gerenciamento de Energia”, desmarque a opção “O computador pode desligar o dispositivo para economizar energia”, clique em Ok e reinicie o PC.
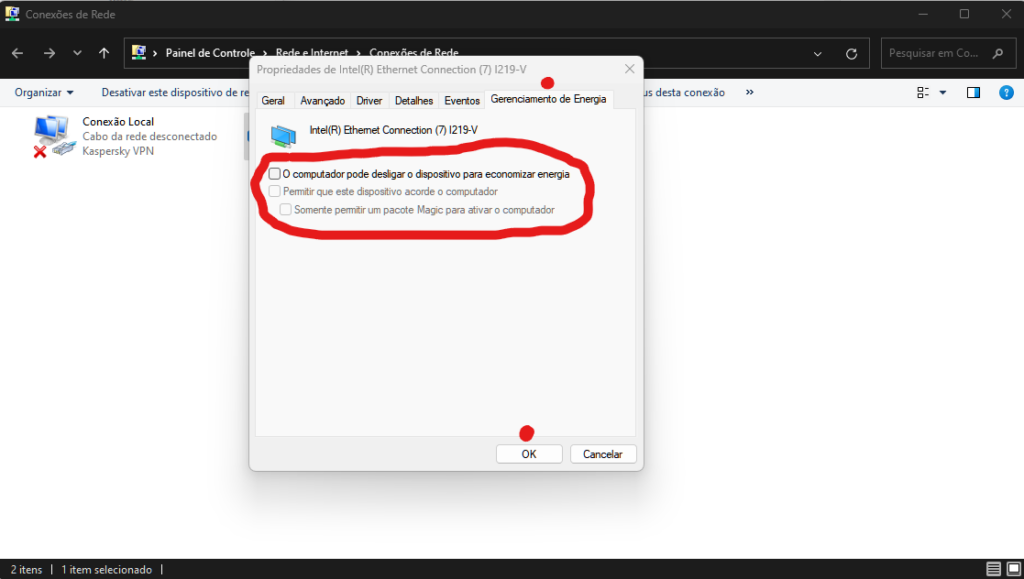
Espero que vocês tenham gostado desse combo de dicas para otimizar a internet, compartilhe com seus amigos e familiares. Até a próxima!
Fique ligado em nosso site e no Canal BPV Oficial no Youtube.

1 Comentário
BPV 29/11/23
Caro professor boa noite; não consigo executar o dns jumper (pelo site oficial ou pelo seu site). depois de baixá-lo, extrair etc., ao clicar no aplicativo, aparece mensagem do Windows 11 informando “O Microsoft defender Smart Screen impediu que um aplicativo não reconhecido fosse iniciado. A execução deste aplicativo pode colocar o computador em risco” mesmo executando como administrador. Por favo, como solucionar? Nota: sempre segui suas orientações (há muitos anos) em diversas matérias recomendadas (desde Windows 8.1). Aposentado, chegando aos 80 anos de idade, a forma que encontrei para manter minha mente ocupada e sadia, é mantendo o meu PC (LG – V320 – M.BK31P1) atualizadíssimo graças as suas orientações e a excelência no profissionalismo.