Leonardo Campos | Postado em |
Como Reparar o Windows com Apenas 3 Comandos - Passo a Passo!

>>Aconselhamos que você leia o último parágrafo antes de fazer os procedimentos.
Verificando disco
Abra o CMD com privilégios de administrador (funciona também com o PowerShell) em seguida digite sem aspas “chkdsk /r” e pressione Enter. O processo pode demorar dependendo do tamanho do disco e dos erros que possam ser encontrados. Esse comando verifica se o disco está ok, e se estiver com algum problema ele irá corrigir (esse comando não repara setores com bad block). Dica: se estiver usando notebook conecte o carregador pois ele pode desligar durante o processo. Outro detalhe muito importante não INTERROMPA essa verificação, ou isso pode ocasionar mais problemas.
CHKDSK /F ou /R – Qual é a Diferença?
Com base nos tipos de erro do disco, você pode usar os comandos CHKDSK correspondentes para corrigi-los. Chkdsk /f ou Chkdsk /r são as duas opções de comando CHKDSK mais usadas. Você pode verificar as diferenças entre elas abaixo.
chkdsk /f: este comando é capaz de encontrar e corrigir qualquer erro no disco rígido.
chkdsk /r: esse comando é capaz de detectar e localizar os setores defeituosos no disco rígido de destino e tentar recuperar as informações legíveis dos setores defeituosos.
Geralmente, o chkdsk /r não só faz o mesmo que o chkdsk /f, mas também verifica os setores defeituosos no disco rígido e tenta recuperar as informações legíveis. A execução do chkdsk /r também significa que o chkdsk /f está sendo executado. No entanto, a execução do chkdsk /f só verificará erros de disco lógico, mas não setores defeituosos.
Existem dois tipos de erros de disco: erros lógicos e físicos.
Erros lógicos de disco: O CHKDSK pode ser usado para verificar a integridade do sistema de arquivos da partição de disco. Se o CHKDSK encontrar algum problema ou corrupção no sistema de arquivos, ele poderá corrigir automaticamente os erros lógicos no disco.
Erros físicos no disco: Se você suspeitar que existam alguns setores defeituosos no disco rígido devido a danos físicos ou setores do HD gravados de forma errada
De modo geral, existem dois tipos de erros de disco: erros lógicos e físicos.
Erros lógicos de disco: O CHKDSK pode ser usado para verificar a integridade do sistema de arquivos da partição de disco. Se o CHKDSK encontrar algum problema ou corrupção no sistema de arquivos, ele poderá corrigir automaticamente os erros lógicos no disco.
Erros físicos no disco: Se você suspeitar que existam alguns setores defeituosos no disco rígido devido a danos físicos ou setores do HD gravados incorretamente, também é possível usar o CHKDSK para detectar setores defeituosos na partição e recuperar informações legíveis.
Também é possível usar o CHKDSK para detectar setores defeituosos na partição e recuperar informações legíveis.
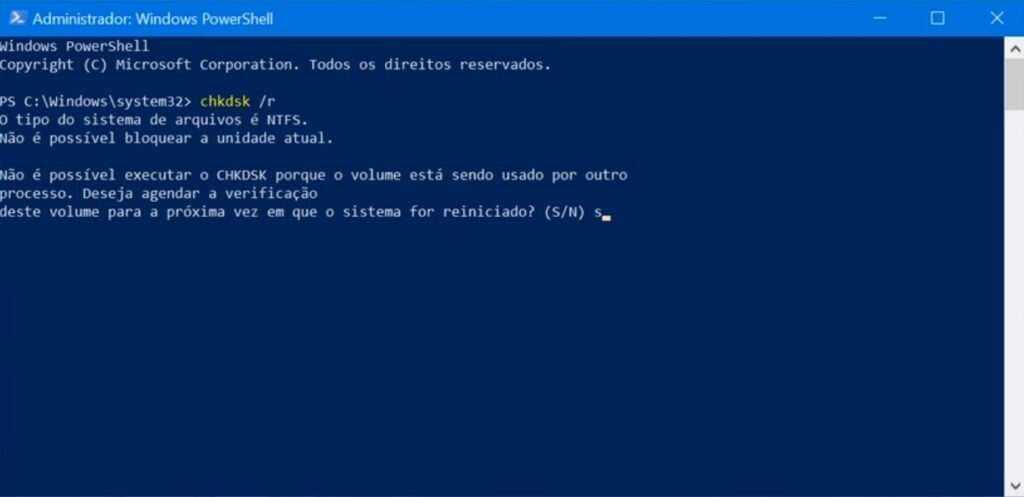
Depois seu sistema irá ligar normalmente. Vamos ao segundo comando, abra novamente o CMD com privilégios de administrador (funciona também com PowerShell) em seguida digite sem aspas “sfc /scannow” e pressione Enter. Esse procedimento visa reparar arquivos protegidos do Windows, o mesmo pode demorar em torno de 20 minutos.
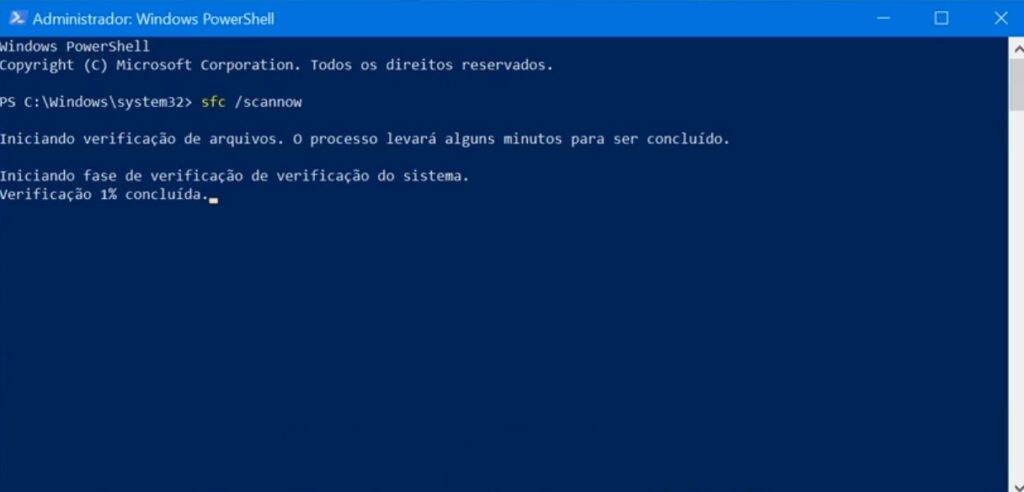
Dism
Por fim chegamos ao terceiro e último comando, se ainda estiver com Poweshell aberto digite sem aspas “DISM /Online /Cleanup-image /Restorehealth” em seguida pressione Enter.
Nota: esse comando só funciona com versões do Windows 8 ou superiores. Esse comando repara arquivos corrompidos ou ausentes do sistema operacional garantido que todos os erros sejam corrigidos, e que seu sistema fique rodando liso.
Quando o procedimento terminar basta fechar a janela.
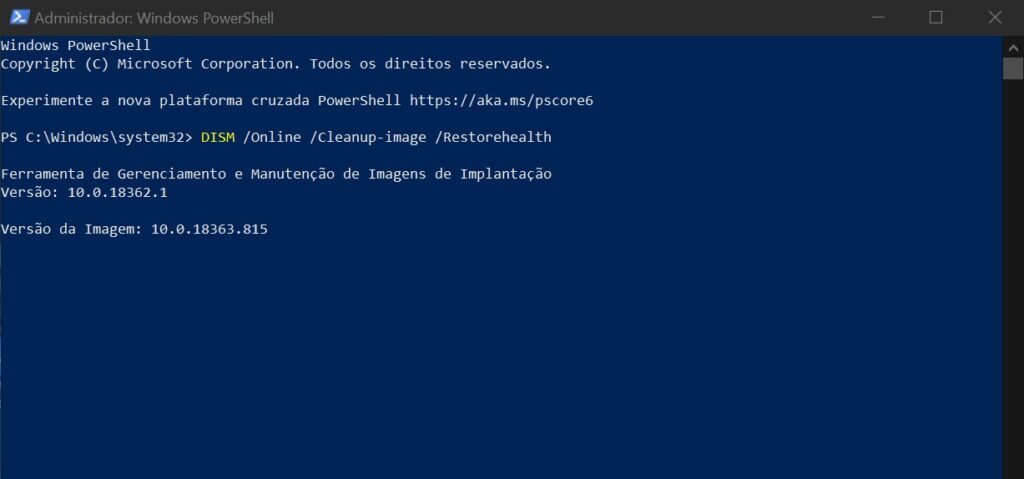
Tenha a máxima proteção nos seus dispositivos com os novos Antivírus da Kaspersky. Desconto Especial:
➡Ganhe DESCONTO ESPECIAL! APROVEITA! << Clique Aqui<<
Um dos melhores antivírus do mercado, excelente preço e 100% seguro e recomendável. Tenha segurança e proteção em todos os seus dispositivos. Não perca essa grande oportunidade!
Recomendado
Publicidade
Canal BPV no Youtube - Inscreva-se lá!
Populares por aqui
Antivírus Kaspersky é seguro?
-
Como Baixar a Versão mais Recente do Windows 10 – Forma mais Rápida e Descomplicada
-
Android 12 tem Falha Crítica de Segurança Corrigida pela Google
-
Como criar um Pen Drive bootável para formatar o PC com Rufus
-
Como entrar no Modo de Segurança no Windows 11 e Windows 10 usando o F8
Artigos Recentes

Como entrar no Modo de Segurança do Windows 11 e Usando a Tecla F8 – Passo a Passo!

KB5036980 Atualização do Windows 11 (versões de sistema operacional 22621.3527 e 22631.3527) 23 de Abril de 2024

Microsoft está Colocando Anúncios no Menu Iniciar do Windows 11

Microsoft Ativa o Copilot para Mais Pessoas no Windows 11 e Windows 10!

KB5036893 Atualização do Windows 11 (versões de sistema operacional 22621.3447 e 22631.3447) 09 de Abril de 2024

O Windows 11 Build 26100 é Lançado no Insider Preview! Provavelmente seja a Versão RTM 24H2

A Intel explica que os PCs de IA com NPU Terão Capacidade de Executar o Microsoft Copilot Localmente!

Sobre o autor
Leonardo Campos é criador de conteúdo no ramo da Tecnologia.
Proprietário do Canal BPV no Youtube há mais de 10 anos, traz sempre bastante conhecimento ao público, com novidades sobre Windows, Android, Segurança na Internet, Dicas para uma melhor performance, descontos especiais em alguns produtos, e muito mais!
Contato

Sobre o autor
Leonardo Campos é criador de conteúdo no ramo da Tecnologia.
Proprietário do Canal BPV no Youtube há mais de 10 anos, traz sempre bastante conhecimento ao público, com novidades sobre Windows, Android, Segurança na Internet, Dicas para uma melhor performance, descontos especiais em alguns produtos, e muito mais!



24 Comentários
do nada o meu hd externo foi pro unidade usb o que eu faço pra voltar ao normal
Olá, bom dia. O comando DISM resolveu o problema que estava dando no notebook; ele não deixava baixar uma ISO do W10 por nada deste mundo. Assim está funcionando perfeitamente. Muito obrigado, 1 abraço.
Mais uma vez parabéns Leonardo, um grande abraço de Portugal.
Prezado,
não consegui encontrar a chave de ativação do windows da forma que você orientou no video
gosto muito do seus video sou sua seguidora tudos os dias eu assisto seus videos parabens .
Fico muito feliz que esteja gostando
Boa tarde amigo, estou com problemas no meu Windows 7 home Premium (Windows update) ele está com erro de baixar atualizações erro: 800F020B, acredito que por conta disso não consiga migrar do Windows 7 para o Windows 10. Se pudesse me ajudar. Agradeço. Abraços
Boa tarde Messias,
Então, você pode tentar usar os comandos para tentar resolver esse problema, caso não resolva, aconselho a formatar e instalar o Windows 10 do zero!
Bom dia, Leonardo Campos, tudo bom?
sou novo no seu canal e gostaria de saber quel a diferença em usar o comando: DISM x DISM.exe?
grato por sua atenção e parabéns pelo seus canal e site. forte abraço e fica com Deus.
Boa tarde Luciano,
O DISM é uma ferramenta de linha de comando que pode ser usada para fazer a manutenção e preparar imagens do Windows, incluindo as usadas pelo Windows PE, Windows Recovery Environment (Windows RE) e Windows Setup. O DISM.exe é o executável da ferramenta DISM. Ambos são utilizados para fazer a manutenção de uma imagem do Windows (.wim) ou um disco rígido virtual (.vhd ou .vhdx). O DISM é integrado ao Windows e está disponível por meio da linha de comando ou do Windows PowerShell
Sempre volto aqui pra copiar os comandos, e ainda abro o vídeo pra ir ouvindo o Léo dando as dicas rsrs
Estamos juntos amigão
Bom dia!
Eu já tinha usado este comandos em outras ocasiões, eles são excelentes.
Obrigado sou teu inscrito no canal há mais de 5 anos, desde de a época que você se anunciava como pastor.
Boa noite professor,gostei muito do seu artigo,Deus te abençoe e continue dando forças para você continuar vencendo a cada dia.Não assistir a todos os seus video no canal,mas os quais assistir dentro do assunto que tenho buscado, foram de grande ajuda.Abraço
Eu só vim agradecer, estou fazendo agora a última etapa, mas só com as 2 primeiras já ajudou muito, o pc estava estranho, o comando disse que arquivos corrompidos foram achados e restaurados com êxito, obrigado, realmente muito fácil de seguir e parece que funcionou perfeitamente, a primeira etapa demorou algo como 1-1:30h, a segunda foi bem mais rápida, e a última está indo bem. Novamente obrigado
Eu só vim agradecer, estou fazendo agora a última etapa, mas só com as 2 primeiras já ajudou muito, o pc estava estranho, o comando disse que arquivos corrompidos foram achados e restaurados com êxito, obrigado, realmente muito fácil de seguir e parece que funcionou perfeitamente, a primeira etapa demorou algo como 1-1:30h, a segunda foi bem mais rápida, e a última está indo bem. Novamente obrigado
Eu só vim agradecer, estou fazendo agora a última etapa, mas só com as 2 primeiras já ajudou muito, o pc estava estranho, o comando disse que arquivos corrompidos foram achados e restaurados com êxito, obrigado, realmente muito fácil de seguir e parece que funcionou perfeitamente, a primeira etapa demorou algo como 1-1:30h, a segunda foi bem mais rápida, e a última está indo bem. Novamente obrigado
Ola, tenho windows 10 com uma placa mae z270 e gaming é ela possui bluetooh mas, não consigo conecta um controle de ps4 nela. Sempre que tento da erro e nunca conecta o que posso fazer a respeito disso ?
vc tem que pressionar o botao share e o botao ps para que o controle possa ser identificado
Oi bom dia Professor Leonardo Campos
Eu assisti o vídeo no youtube Como Reparar TODOS OS ERROS do seu Windows (FUNCIONA 100%)
Eu coloquei o comando como admistrador no CMD DISM /Online /Cleanup-image /Restorehealth e aparece a menssagem dizendo a opção Restorehealth não é reconhecida neste contexto para obter mais informações consulte ajuda.
O arquivo de log do DISM pode ser localizado em C:\windows\logs\Dism\dism.log
O que fazer?
Os links não estão funcionando, mesmo limpando o texto do link ele redireciona para a pagina da microsoft
https://gallery.technet.microsoft.com/Restaurar-PC-d11fa289/file/176573/2/Reparo completo do Windows.bat
redireciona para
https://docs.microsoft.com/pt-br/samples/browse/?redirectedfrom=TechNet-Gallery
Bom dia!
A página do artigo em questão já foi atualizada. Esse Script não funciona mais. Peço que utilize apenas as dicas descritas na postagem para melhorar a performance do seu PC.
Peço desculpas pelo transtorno e agradeço o feedback!
Prazer tê-lo aqui conosco!
Equipe BPV.
Oi bom dia Professor Leonardo Campos
Eu coloquei o comando DISM /Online /Cleanup-image /Restorehealth e aparece a menssagem dizendo a opção Restorehealth não é reconhecida neste contexto para obter mais informações consulte ajuda.
O arquivo de log do DISM pode ser localizado em C:\windows\logs\Dism\dism.log
O que fazer?
alert(“xss”)