Instalando Windows 11 Em Dual Boot Com Outro Sistema!

[vc_row][vc_column][vc_column_text]Produtividade, se pensarmos por esse lado, ter dois sistemas é uma ótima ideia. Sabia que é possível usar o Windows 11 e Windows 10 no mesmo HD? Para isso utilizaremos o recurso chamado de Dual Boot.
Afeta meu sistema principal?
A resposta é não! O dual boot já é bastante conhecido entre os entusiastas de computadores. E pode ser usado em praticamente qualquer ocasião. Para isso basta seguir alguns requisitos! Se você tiver um disco só para isso melhor ainda, exemplo; o Windows 10 está instalado em um disco de 500GB, no entanto, você tem um outro disco de 360GB que está vazia, e nele poderá instalar o novo sistema sem problema.[/vc_column_text][vc_column_text]
O processo
Em nosso exemplo temos espaço sobrando no disco local C onde o Windows 10 está instalado, ou seja, na partição C, e isso não irá comprometer em nada. Então abra meu computador, clique no ícone “este computador>gerenciar”.

[/vc_column_text][vc_column_text]Selecione gerenciamento de disco.

[/vc_column_text][vc_column_text]Agora clique no disco principal com botão direito do mouse em diminuir volume.
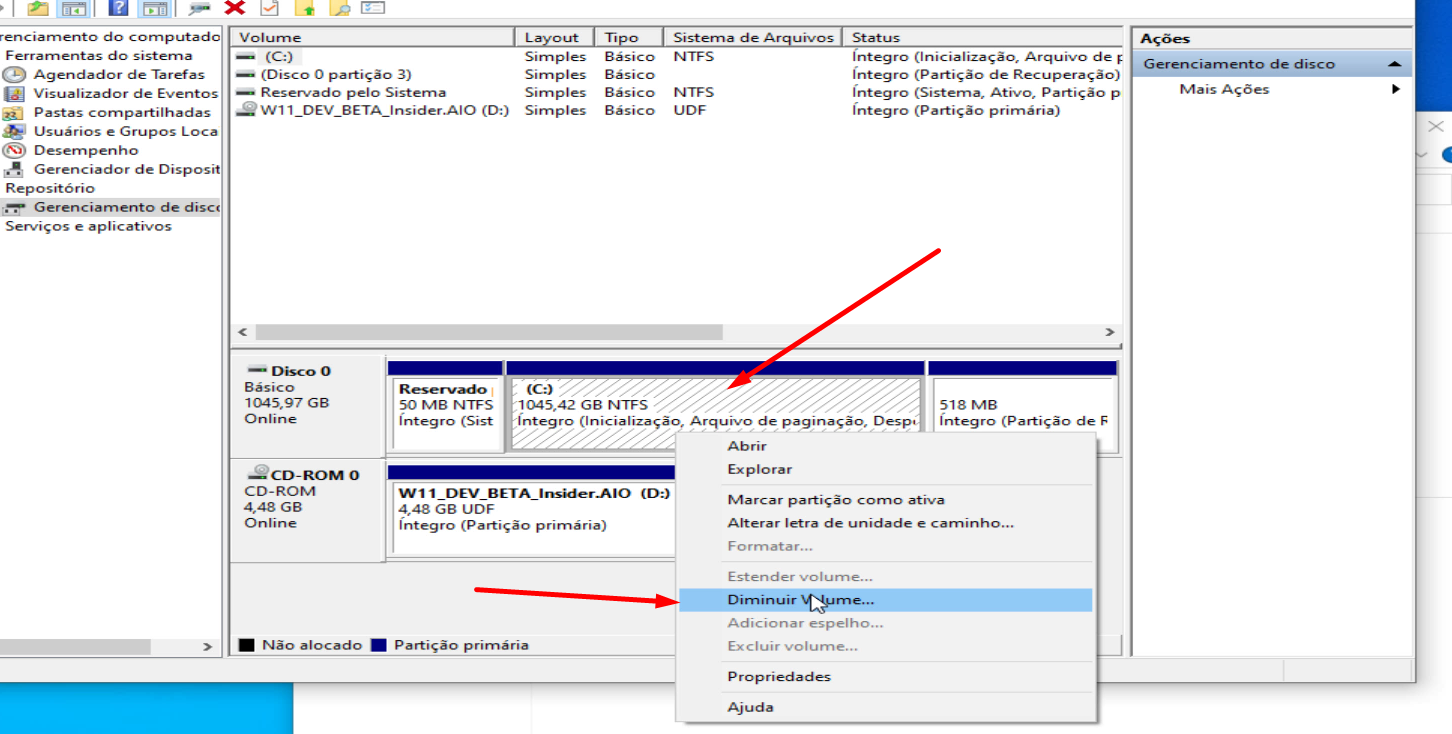
[/vc_column_text][vc_column_text]Nosso disco é de 1TB, com espaço de sobra, nesse caso vamos retirar apenas 80GB para usar no Windows 11 (caso queira poderá destinar mais espaço no disco que iremos criar).

[/vc_column_text][vc_column_text]Digite a quantidade de gigabyte que será retirado do disco de origem, note que há qualquer momento você poderá voltar essa quantidade de gigas para o disco principal novamente. Vamos usar apenas 80GB.
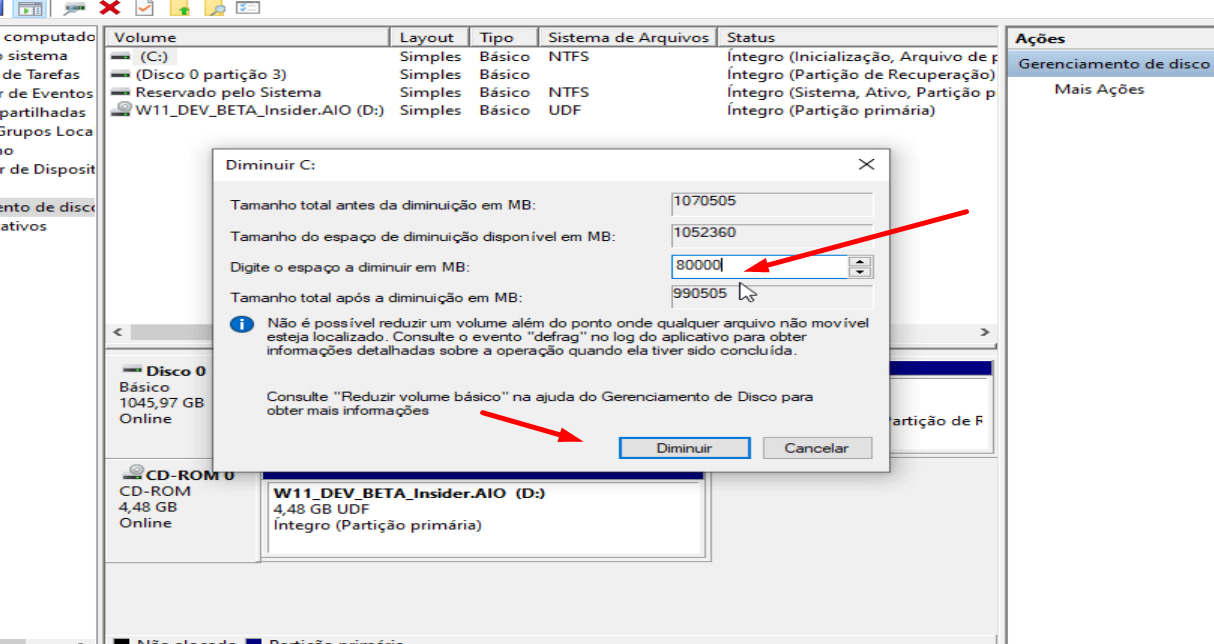
[/vc_column_text][vc_column_text]Cenário montado (não precisa ativar a partição nova ou formata-la), lembrando que os passos acima não serão necessários se você tiver outro HD disponível com já mencionado acima. Agora crie o pen drive boot com Windows 11, e inicie a formatação.
Iniciado a instalação em dual boot
Após colocar o pen drive no computador em questão, basta dar boot no mesmo, geralmente as teclas F8,F10,F11 ou F12 são usadas para o Boot rápido DELETE/DEL são para acesso a BIOS normal, assim uma tela parecida com a mostrada abaixo é exibida.
Escolha a opção ABNT2 que é mais comum entre os teclados novos.

Instalar agora.
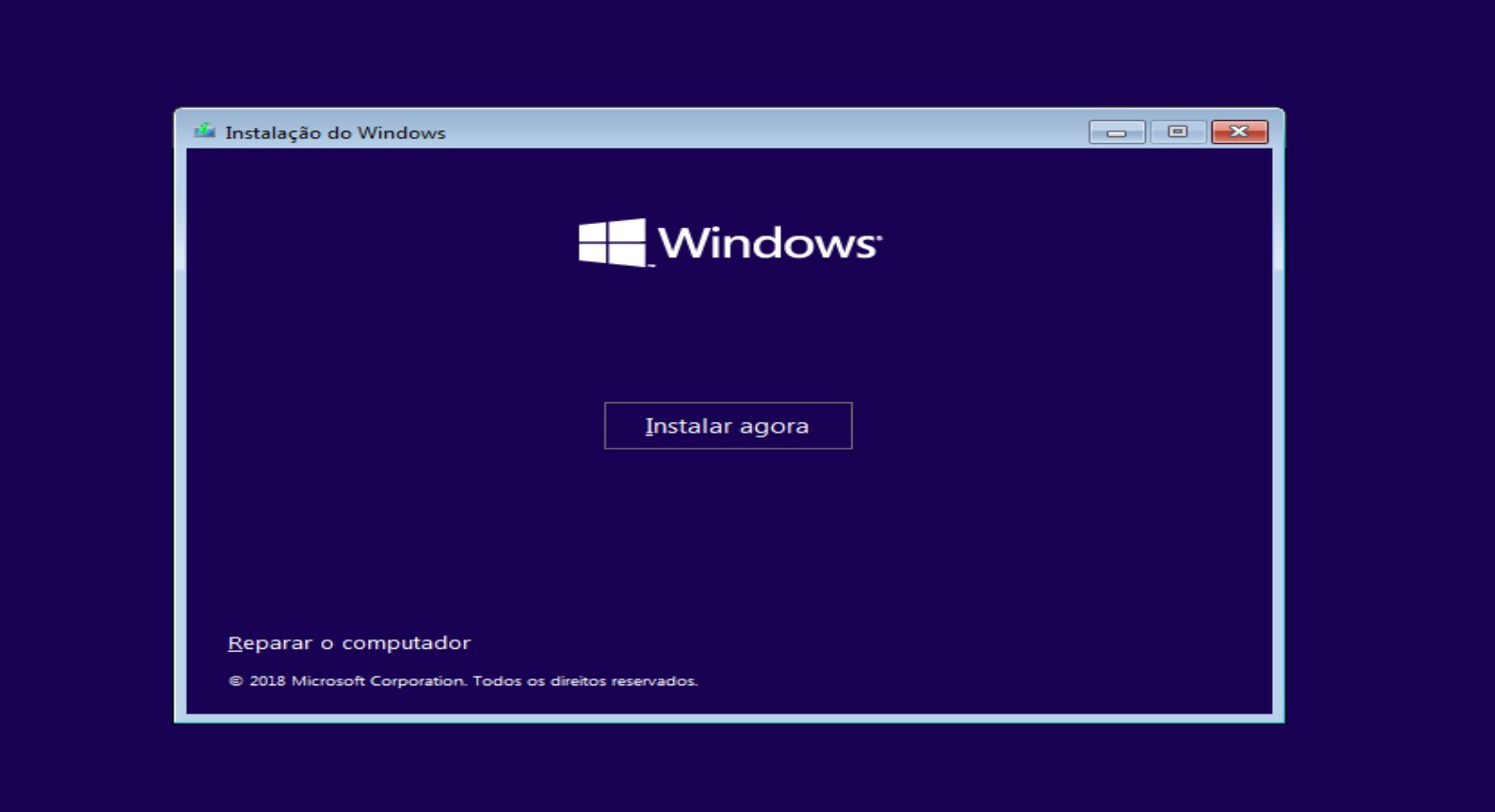 [/vc_column_text][vc_column_text]Escolha a edição.
[/vc_column_text][vc_column_text]Escolha a edição.

[/vc_column_text][vc_column_text]
Atenção!
Chegamos a parte principal, como estamos instalando o novo sistema no mesmo disco que Windows 10 está instalado, não podemos errar aqui. Selecione a partição que foi criada, “espaço não alocado” selecione ela e clique avançar e aguarde o processor de formatação será finalizado.

[/vc_column_text][vc_column_text]
Configurando
O PC irá reiniciar, quando o mesmo fizer isso você se deparará com seguinte tela abaixo, informando que existem dois sistemas a partir de agora, para finalizar a instalação escolha o Windows 11, essa tela vem configurada com time de 30 segundos que poderá ser alterada.

[/vc_column_text][vc_column_text]Finalize as configurações do Windows 11.

[/vc_column_text][vc_column_text]
Alterando entre os sistemas!
Toda vez que o computador for ligado, a tela abaixo será exibida, o tempo de espera é de 30 segundos, como o último sistema instalado foi o Windows 11, ele será o primeiro da lista, no entanto, é possível escolher qual será o preferencial além do tempo de espera.
 [/vc_column_text][vc_column_text]Ao acessar o Windows 10 ou 11, você poderá configurar a ordem de entrada, assim como o time de espera. Para isso digite no executar “msconfig” sem aspas, selecione a guia inicialização do sistema. Nessa parte você poderá configurar a ordem de entrada, assim como o time de espera.
[/vc_column_text][vc_column_text]Ao acessar o Windows 10 ou 11, você poderá configurar a ordem de entrada, assim como o time de espera. Para isso digite no executar “msconfig” sem aspas, selecione a guia inicialização do sistema. Nessa parte você poderá configurar a ordem de entrada, assim como o time de espera.
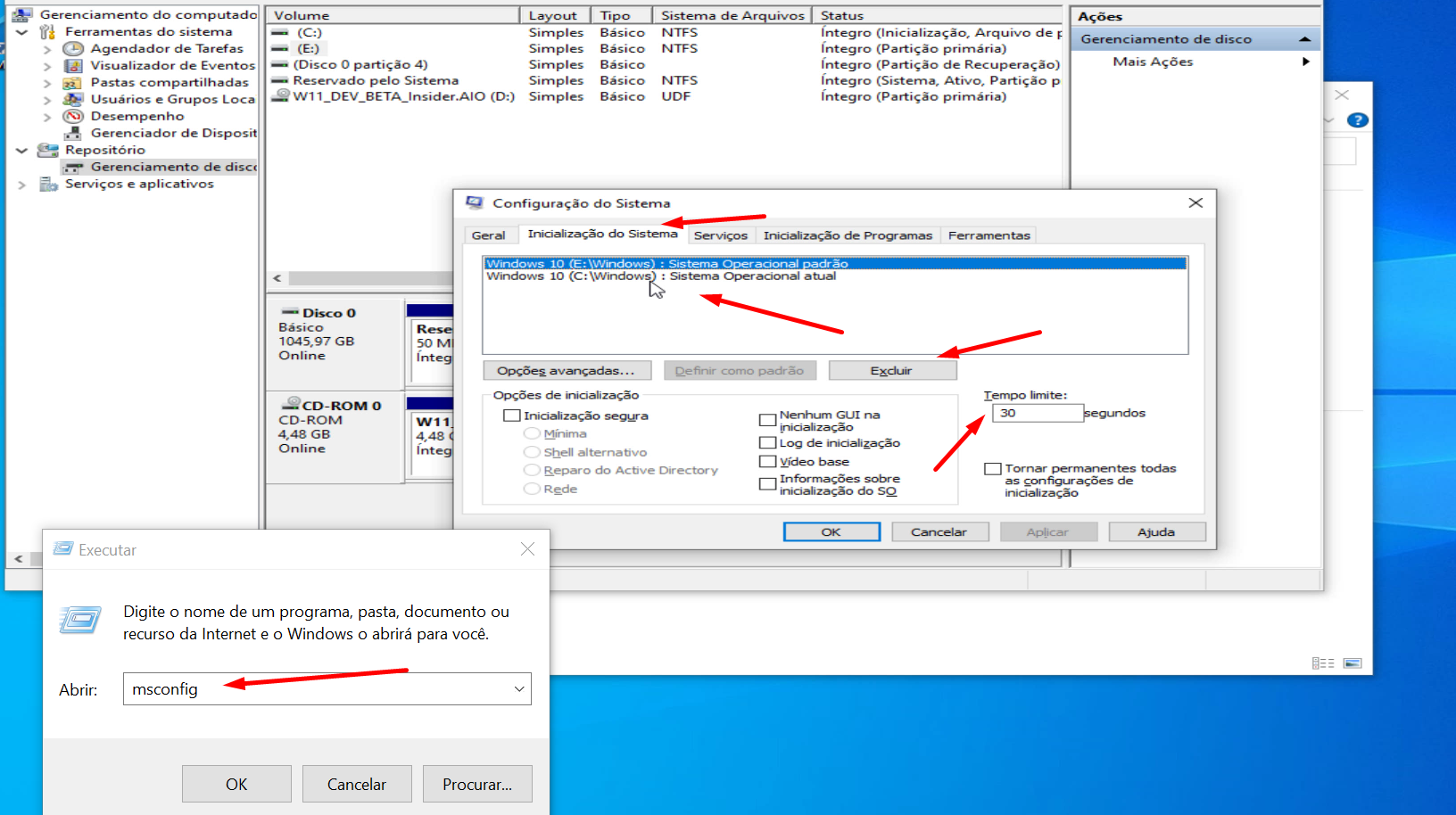
[/vc_column_text][vc_column_text]Além disso é possível excluir ou ocultar o algum dos sistemas, assim a tela de dual boot não será exibida.

[/vc_column_text][vc_column_text]
Deletando dual boot
Assim como foi iniciado esse tutorial, a processo para excluir o sistema instalado por último é bastante simples, basta abrir o gerenciador de disco (usando o sistema principal) clicando com botão direito do mouse na partição criada em seguida basta excluir volume.

Exclua a partição criada, isso não afetará em nada seu sistema.

[/vc_column_text][vc_column_text]Depois de excluir a partição você poderá voltar o espaço novamente para o disco de origem, clique no disco de origem com botão direito do mouse em estender volume, agora só clique avançar nas telas que serão exibidas.

[/vc_column_text][vc_column_text]Por fim, volte na parte do msconfig e exclua o dual boot, selecionando o Windows 11 e clicando em excluir. Com isso a tela de dual boot não será exibida mais.

[/vc_column_text][/vc_column][/vc_row]

1 Comentário
Esse dual boot do windows fx reconhece outras partições Linux? Tenho Windows 10 e Debian no meu computador…