
Show Disk Partition Style
Você já ouviu falar sobre em tabela de partição? Sabia que isso é muito importante ao comprar um novo disco para seu computador, ou mesmo quando vai formatar seu dispositivo? O Show Disk Partition Style é um programa que permite o usuário saber sobre o formato de tabela que seu disco está.
Por que é importante?
Se você comprar um HD interno ou externo de grande capacidade como por exemplo de 4 terabyte, ao colocar esse disco em seu sistema Windows ele precisará ser formatado, se você escolher MBR (que é um padrão de tabela de partição para discos) você não conseguirá usar a capacidade total do seu disco pois no formato MBR o Windows só consegue ler partições de até 2TB. Acima de 4TB só se o disco estiver em GPT (que é também um formato de tabela de partição novo).
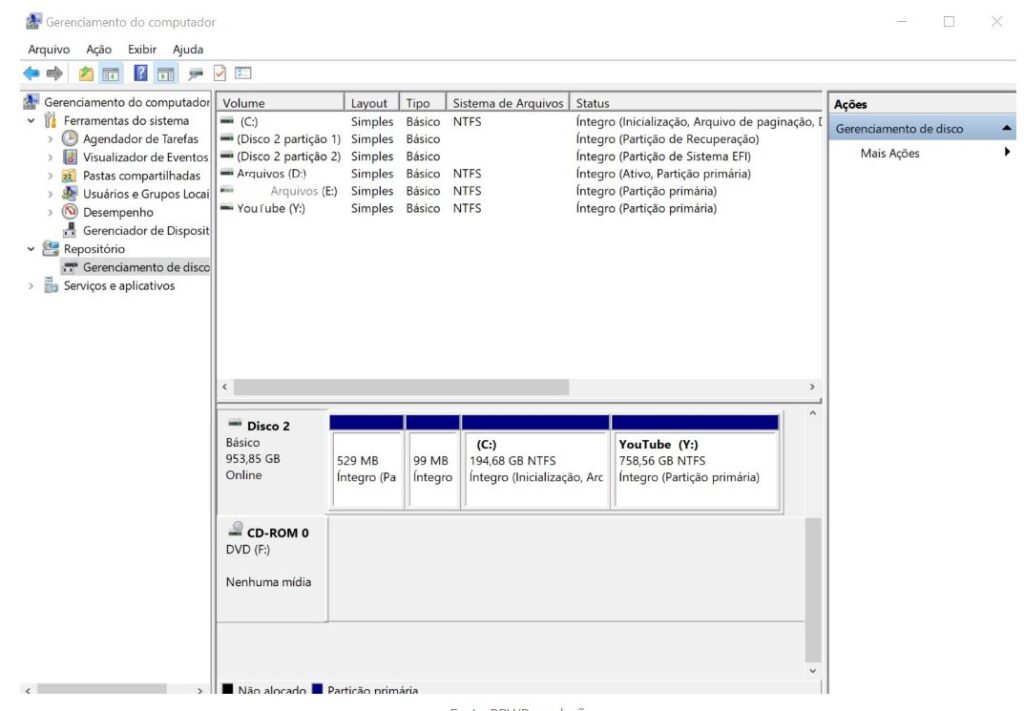
O Show Disk Partition Style
No Windows é possível você saber em qual tabela de partição seus discos estão para isso basta usar o diskpart. No entanto, O Show Disk Partition Style permite você saber qual tabela de partição seu disco está. Além disso ele também consegue mostrar qual padrão de BIOS seu disco está trabalhando, veja na imagem abaixo.
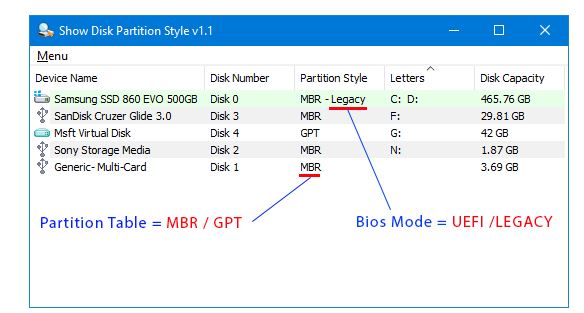
Você poderá usar o Show Disk Partition Style para abrir o diskpart do Windows, clique no menu>diskpart command Prompt. Com citado acima saber qual modo de operação do disco é muito importante, pois se seu sistema corromper danificando o “Master Boot” partição responsável por subir o Windows basta usar os comandos corretos para restaurar a partição.
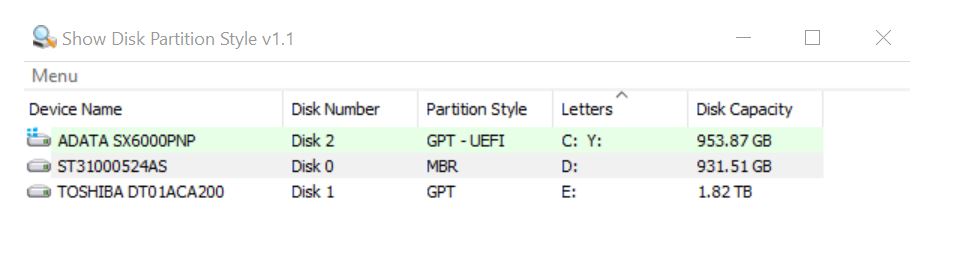
Assista a matéria no Canal BPV
Extra
Quando você cria o pen drive boot para formatar computadores (esse erro não acontece quando se usa mídia DVD) você deve se atentar a esse detalhe (GPT/MBR). Pois na janela de particionamento dos discos pode ocorrer o erro como mostrado abaixo, e você não conseguirá instalar o Windows.
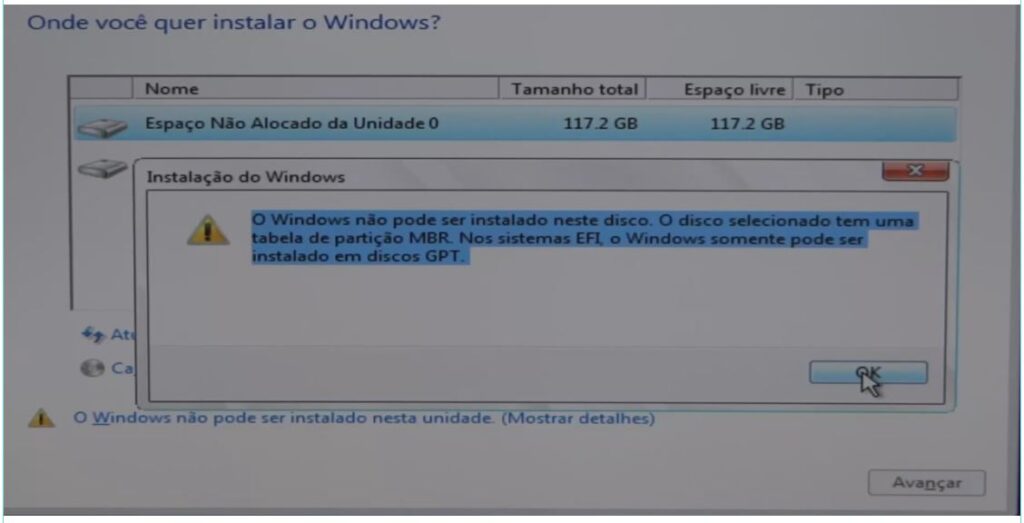
Aprenda a criar um pendrive de boot de maneira rápida e descomplicada: criar pendrive bootável passo a passo
Usando um programa para criar unidade flash bootável como o Rufus é possível escolher como o pen drive trabalhar. Veja no exemplo abaixo usando o aplicativo Rufus, se você tentar formatar um computador e erro acima aparecer basta você criar o pen drive boot na ordem certa para sua máquina.
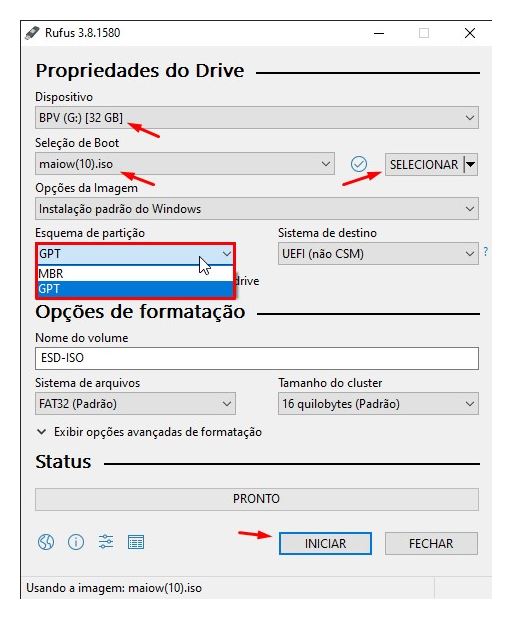
Na opção “esquema de partições” escolha GPT ou MBR, como já citado nesse artigo, GPT é para computadores com BIOS novas, ou nesse caso para HDs com tamanhos acima de 2TB. MBR é para BIOS do tipo CMOS antigas, e funciona muito bem para discos HDs com tamanhos inferiores a 1.5TB.

BPV Recomenda
Publicidade
Canal BPV no Youtube - Inscreva-se lá!
Artigos Recentes

Microsoft está Colocando Anúncios no Menu Iniciar do Windows 11

Microsoft Ativa o Copilot para Mais Pessoas no Windows 11 e Windows 10!

KB5036893 Atualização do Windows 11 (versões de sistema operacional 22621.3447 e 22631.3447) 09 de Abril de 2024

O Windows 11 Build 26100 é Lançado no Insider Preview! Provavelmente seja a Versão RTM 24H2

A Intel explica que os PCs de IA com NPU Terão Capacidade de Executar o Microsoft Copilot Localmente!

Windows 11 24H2 Pode ser Liberado para as Fabricantes em Junho, E Possível Data de Lançamento Oficial!

KB5035941 Atualização do Windows 10 (build do sistema operacional 19045.4239) 26 de março de 2024

Sobre o autor
Leonardo Campos é criador de conteúdo no ramo da Tecnologia.
Proprietário do Canal BPV no Youtube há mais de 10 anos, traz sempre bastante conhecimento ao público, com novidades sobre Windows, Android, Segurança na Internet, Dicas para uma melhor performance, descontos especiais em alguns produtos, e muito mais!
Contato

Sobre o autor
Leonardo Campos é criador de conteúdo no ramo da Tecnologia.
Proprietário do Canal BPV no Youtube há mais de 10 anos, traz sempre bastante conhecimento ao público, com novidades sobre Windows, Android, Segurança na Internet, Dicas para uma melhor performance, descontos especiais em alguns produtos, e muito mais!


Deixe um comentário